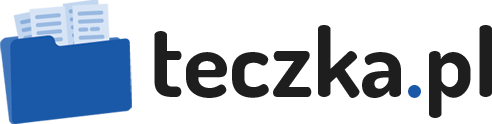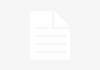1. Przygotuj komputer do instalacji nowego systemu operacyjnego. W tym celu przydatne dane z partycji C przenieś na inną, gdyż podczas instalacji Windows Vista partycja ta zostanie sformatowana, a co za tym idzie wszelkie dane zostaną z niej usunięte. Partycja to wydzielony obszar dysku, który sprawia, że przy jego formatowaniu (Jak formatować dysk?) nie trzeba za każdym razem usuwać wszystkich plików z dysku, wystarczy je przenieść na partycję, której nie chcemy sformatować. Przykładowo, gdy dysk ma 300GB i jest podzielony na dwie partycje (części), a chcemy sformatować tę z systemem (np. C), to potrzebne dane możemy przenieść na drugą partycję (np. D). Dzięki temu po sformatowaniu partycji C i instalacji nowego systemu, wszelkie dane z partycji D zostaną zachowane.
2. Pamiętaj, że instalując system na nowym komputerze (z czystym dyskiem) możesz od razu przejść do kolejnego etapu instalacji.
3. Włóż płytę DVD z systemem Windows Vista do odpowiedniego napędu i uruchom ponownie komputer. Wówczas Twoim oczom powinien ukazać się w pewnym momencie komunikat – „Dowolny klawisz spowoduje rozruch z dysku CD”. Stosując się do polecenia wciśnij dowolny klawisz na klawiaturze, który spowoduje uruchomienie instalatora. Przed tym warto jednak sprawdzić, czy w BIOS komputera ustawione jest bootowanie napędu, a więc czy możliwa jest instalacja systemu z płyty. Zazwyczaj jest ono ustawione domyślnie, jednak gdy tak nie jest, należy w BIOS znaleźć opcję – „First BOOT Device” i wybrać domyślny napęd, który będziesz używać przy instalacji.
4. Po wciśnięciu wspomnianego klawisza pojawi się czarny ekran z paskiem na dole i nastąpi przenoszenie potrzebnych plików z płyty na dysk.
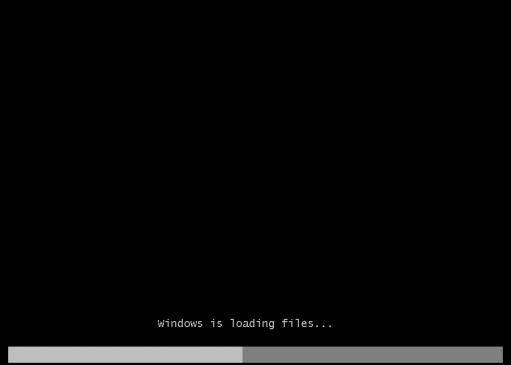
5. Gdy cały proces się zakończy, Twoim oczom powinno ukazać się poniższe okno w którym należy dokonać konfiguracji języka, godziny, oraz ustawień klawiatury, wybierając odpowiednio Polski, Polski (Polska), Polski (programisty), a następnie kliknąć Dalej.
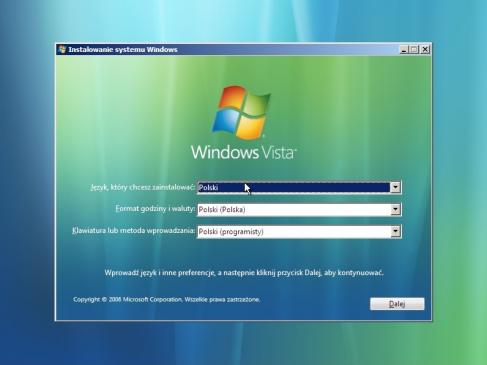
6. W nowym oknie kliknij – Zainstaluj teraz, a następnie wprowadź unikatowy klucz z Visty, który możesz znaleźć na obudowie komputera lub na opakowaniu dysku instalacyjnego.
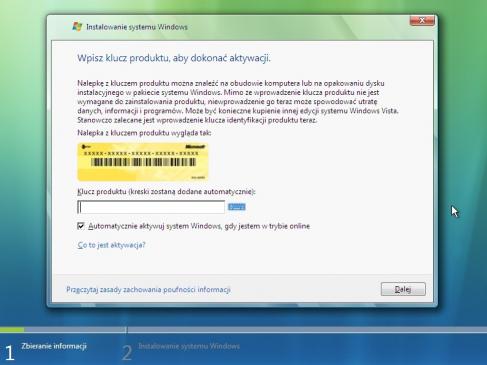
7. Po wpisaniu klucza, warto sprawdzić jeszcze raz jego poprawność, kliknąć Dalej i w kolejnym etapie wybrać wersję posiadanego systemu operacyjnego, spośród – Windows Vista Business, Homebasic, Homepremium, Ultimate, Homebasicn. Businessn i Starter. Można ją sprawdzić na opakowaniu systemu. Po wyborze kliknij oczywiście Dalej.
8. Kolejne okno instalatora poinformuje Cię o licencji produktu, którą warto przeczytać, zaznaczyć, że się z nią zapoznało i przejść do kolejnego etapu.
9. Teraz należy uważać, gdyż Twoim zadaniem będzie wybranie odpowiedniej partycji na której ma zostać zainstalowany system Windows Vista. Kliknij na rodzaj instalacji – Niestandardowa. Jeżeli masz już podzielony dysk na partycje to następnie wystarczy wybrać tą, na której znajdował się poprzedni system operacyjny i na której nie ma żadnych ważnych danych. Warto przy tym pamiętać o rozmiarze i oznaczeniu każdej z partycji, a także o tym, że powinna mieć ona przynajmniej 50GB.
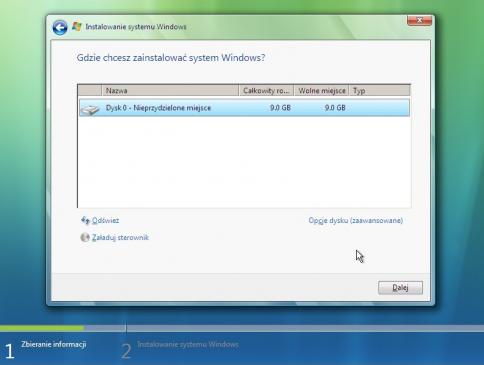
Jeśli instalujesz system na nowym dysku, to w „Opcje dysku (zaawansowane)” będziesz musiał stworzyć nowe partycje (najlepiej minimum 2) i podzielić ich rozmiar według uznania, pamiętając o wspomnianym min. 50GB na partycję z systemem. W tym celu wybierz obszar całego dysku, a następnie opcję tworzenia partycji, podając ustalone przez siebie wartości. Po wykonaniu wszelkich ustawień, należy wybrać znowu Dalej. Tym razem rozpocznie się rzeczywista instalacja systemu, która nie powinna potrwać więcej niż 30 minut.
10. Po prawidłowej instalacji komputer powinien się zrestartować i przygotować się do pierwszego uruchomienia. Kończenie instalacji powinno być zaznaczone poniższym oknem.
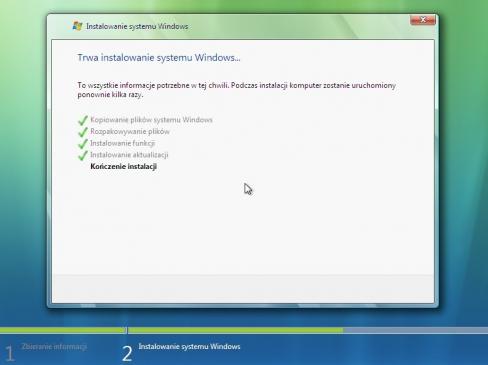
11. Następnie system poprosi tylko o personalizację ustawień i podanie kolejno nazwy użytkownika i hasła dostępu do systemu, nazwy komputera, sposobu instalacji aktualizacji, skonfigurowania daty i godziny i wreszcie sieci. Wszystko będzie opatrzone stosownym komentarzem w języku polskim, więc nikt nie powinien mieć z tym problemów.
12. Na koniec pojawi się poniższe okno i system przygotuje wyświetlany pulpit, co ostatecznie zakończy instalację Windows Vista.
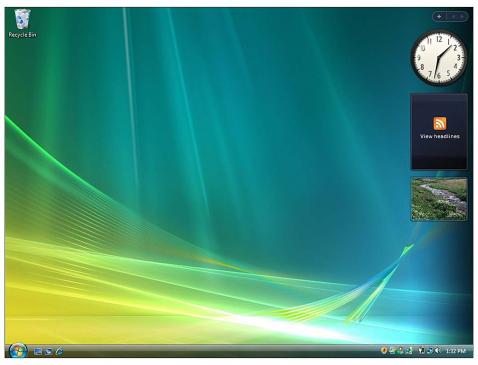
Dlaczego chcecie korzystać z Visty? Co Was do niej przekonuje?